- You can get a home button on-screen on your iPhone if you’re not happy that Apple has phased out the home button on recent iPhone models.
- To add the home button function on-screen, turn on AssistiveTouch in the Accessibility section of Settings.
- To use the home button, tap the AssistiveTouch button and then tap the home button when it appears in the pop-out menu.
- Visit Business Insider’s homepage for more stories.
Apple has been trying to move users away from the home button for some time now.
In fact, the most recent iPhone models don’t have a home button at all. But that doesn’t mean you can’t put a virtual home button on the screen (we’re looking at you, Donald Trump).
Whether your iPhone lacks a button or you have an older iPhone and the home button no longer works reliably, you can put one on the screen with just a few taps.
Here’s how to do it.
Check out the products mentioned in this article:
iPhone 11 (From $699.99 at Best Buy)
How to get a home button on-screen on your iPhone
You can add a home button using an accessibility feature called AssistiveTouch.
1. Start the Settings app on your iPhone.
2. Tap "Accessibility" on an iPhone running iOS 13. On an iPhone running iOS 12 or earlier, tap "General" and then "Accessibility."
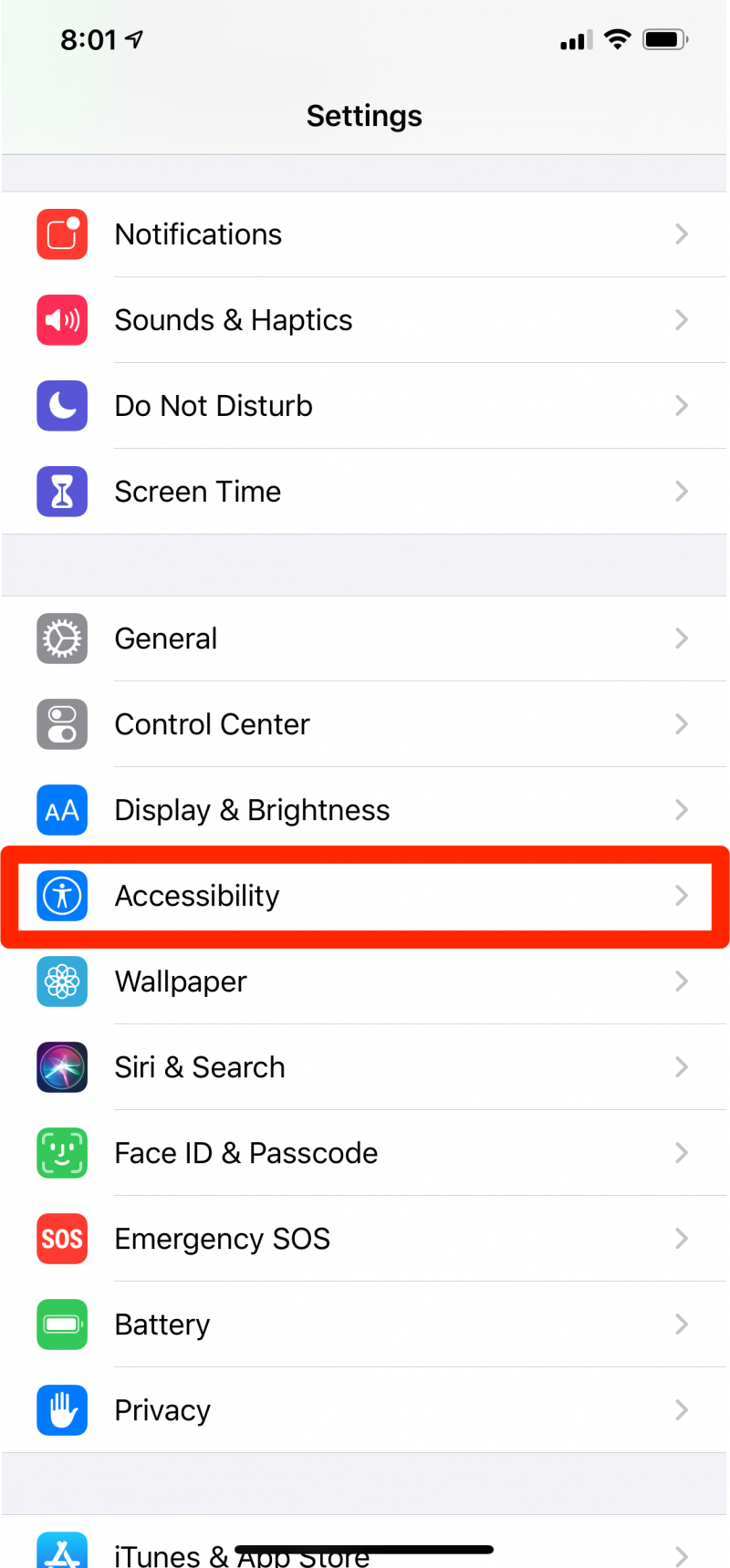
3. Tap "Touch."
4. Tap "AssistiveTouch."
5. Turn on AssistiveTouch by swiping the button to the right. The AssistiveTouch button should appear on the screen.
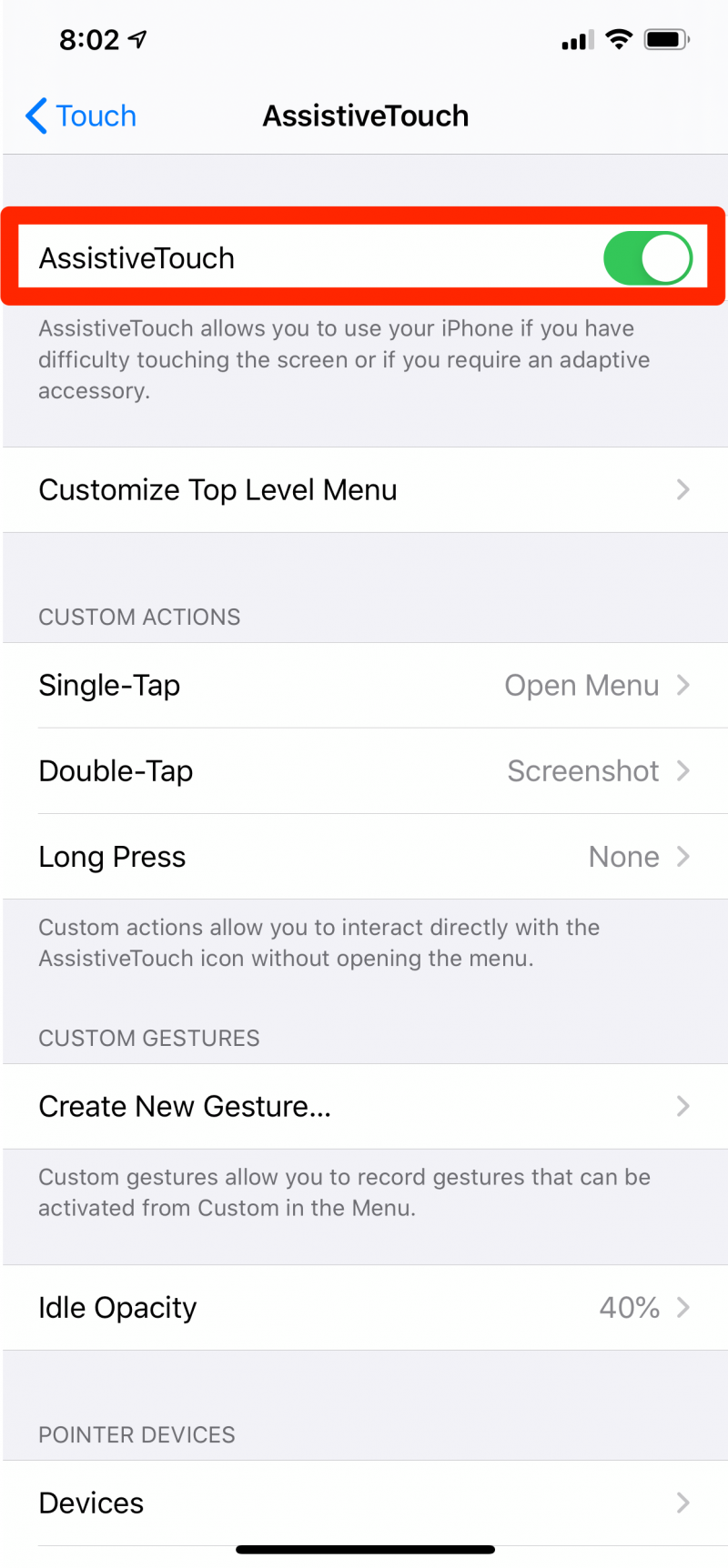
To use AssistiveTouch, tap the button which hovers on the screen. It should pop out into a button overlay menu with several buttons, including Home. Tapping home has the same effect as pressing the home button on the phone.
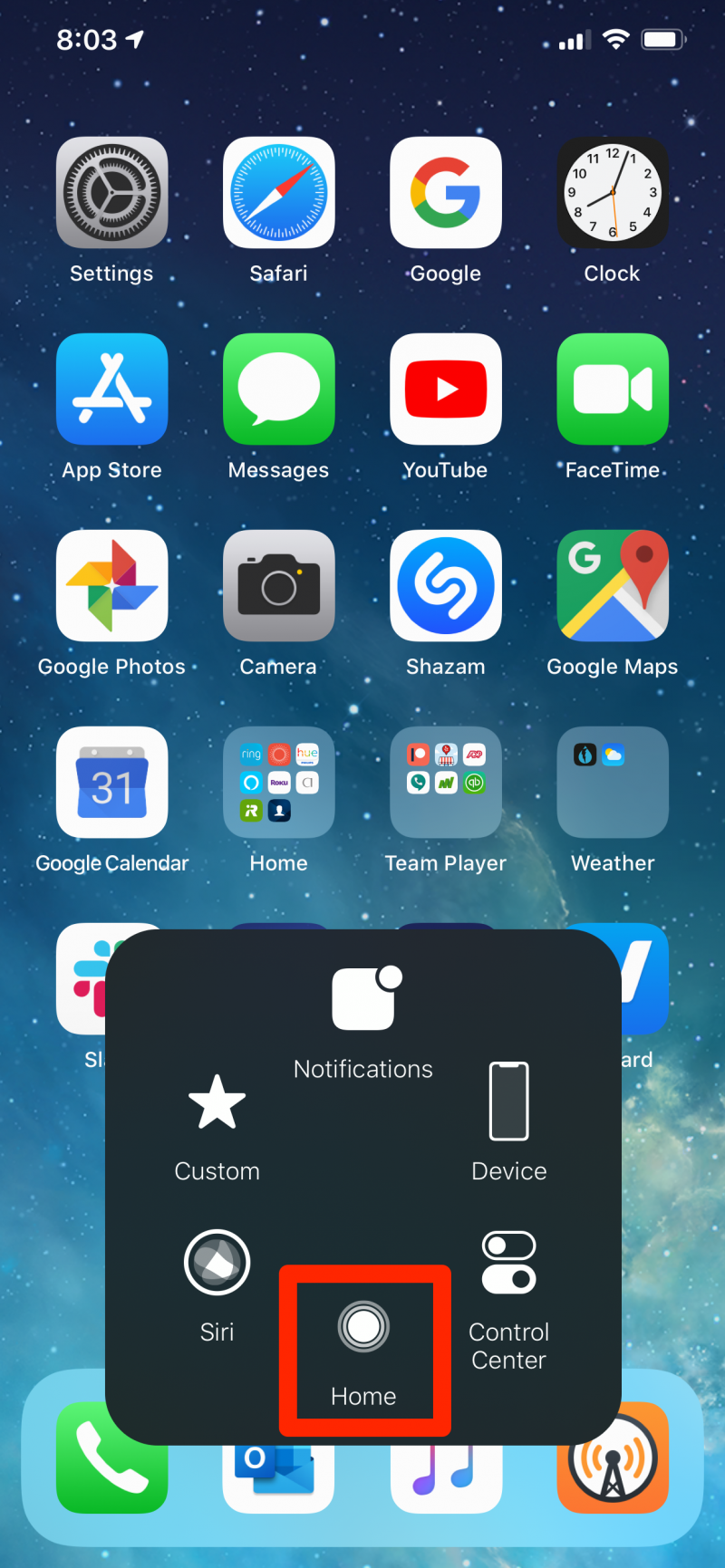
You can also reposition the AssistiveTouch button anywhere on the screen by dragging it where you'd like it to appear.
How to customize AssistiveTouch
You can customize this AssistiveTouch menu as well by adding, removing, or changing the buttons. If you delete all the buttons except one, the AssistiveTouch button can function as the home button with a single tap.
1. Open the AssistiveTouch settings and tap "Customize Top Level Menu."
2. On the Customize Top Level Menu page, you can tap any button and change it to perform a different function.
3. If you only want to see the home button and want to get rid of the rest of the options, tap the minus sign until it only shows one icon. Then tap that remaining button and choose "Home."
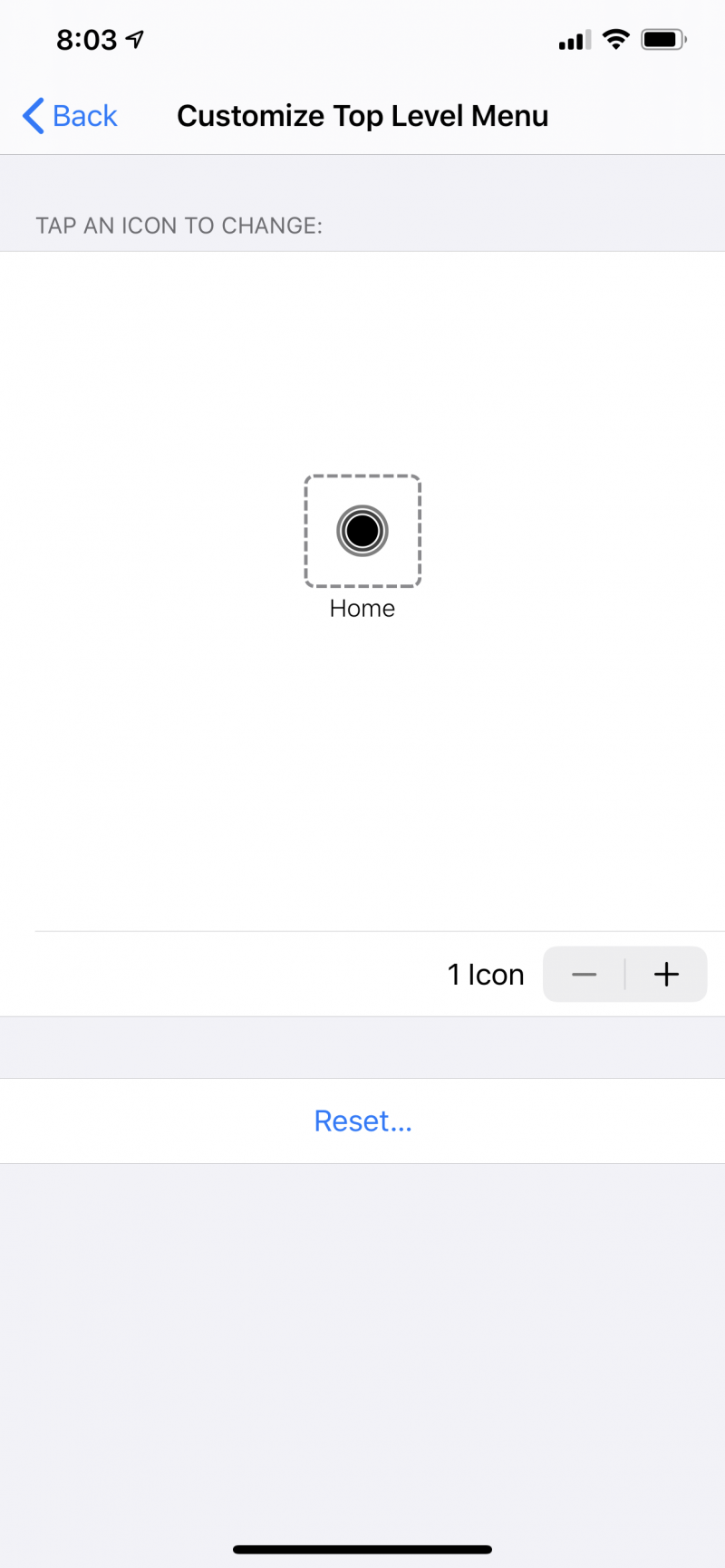
Related coverage from How To Do Everything: Tech:
-
How to change the screen color on your iPhone in a few different ways
-
How to change or customize the alarm sound on your iPhone, and customize the way it vibrates
-
How to fix a frozen iPhone in 3 simple ways
-
How to use and turn off VoiceOver on an iPhone, and disable the audio descriptions and gestures associated with the accessibility feature

